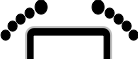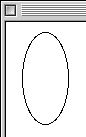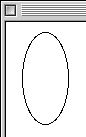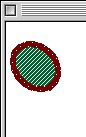|
|
|
|
|
|
|
|
|
Class
|
Description
|
Example Properties of that Class
|
|
|
|
text or string
|
Series of characters with style.
|
formula of cell
text body of document
text body of text frame
|
|
|
|
integer
|
Whole number less than 65536.
|
length of text
height of row
index of record
|
|
|
|
real
|
Number with essentially any value including negative and decimals.
|
size of character
pen width of graphic object
scale of window
|
|
|
|
Boolean
|
True or false.
|
lock of cell
modified of document
visible of record
|
|
|
|
list
|
Series of any values. Depicted in {} curly braces and separated by commas.
|
on styles of text style info
export translators of application
(points etc as below)
|
|
|
|
point
|
List of {x,y} coordinates.
|
position of window
start point of line
|
|
|
|
bounding rectangle
|
List of {left, top, right, bottom} boundary real values defining the edges of an object.
|
bounds of graphic object
bounds of window
|
|
|
|
RGB Color
|
List of {red, green, blue} color integer values.
|
pen color of graphic object
fill color of cell
color of character
|
|
|
|
|
|
|
|
|
|
|
Figure 5: Some Standard Classes
|
|