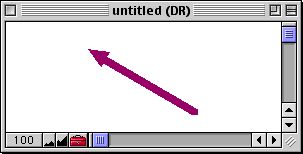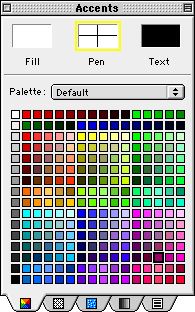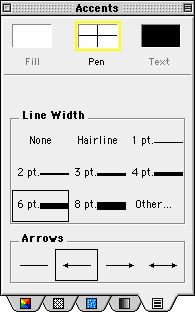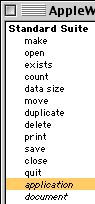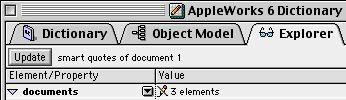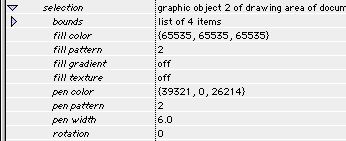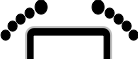
AppleScript Tutorial 8
Getting Objects and Properties
2000.07.25
http://www.barefeetware.com
/applescript/tutorial/08/Description
AppleScript provides a few mechanisms for getting the specification of and the properties of an existing object, which can speed up the script writing process. You can make or change an object as you would normally, using the application’s graphical user interface, and get AppleScript to write some of the code for you.
AppleScript
Tutorial
Browse the index of this AppleScript tutorial series. You should complete the previous tutorials before starting this one.