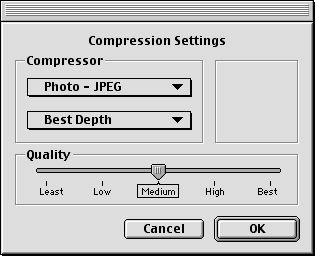Although AppleWorks 5 and earlier converts JPEG and other image file formats when importing, it imports PICT files without alteration. Fortunately, the PICT file format supports JPEG compression. It is important to understand that a PICT file with JPEG compression is different to a JPEG file. Although the quality and file size is essentially the same, AppleWorks can import the PICT file using only the reduced memory requirement (eg 200k instead of 2MB).
When saving the image in PhotoShop or other scanning software, save it as PICT. During the save process, the Mac should prompt you to select a compression mechanism, with a dialog box like this:

or an Options button in the Save As dialog that leads to a compression dialog like this:
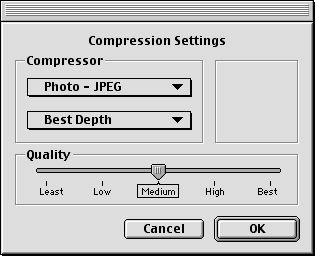
Select a compression option, such as that above. Then save the document.
If your image software does not provide JPEG compression options when saving a PICT file, then you can:
- Save as a normal large file size PICT, PhotoShop or other QuickTime supported format.
- Open the large PICT file using PictureViewer (in your QuickTime folder).
- Export as PICT. In the Save As dialog, use the “Options” to compress the file, as in the above figure.
You can then insert the image file into an AppleWorks document by drag and dropping the image file icon into the document window, or using the File:Insert menu item. AppleWorks will only require the compressed image size amount of RAM to add the image to your document. This works in all document types (eg drawing, word processing) except paint.
Painting Documents and Frames