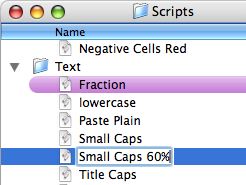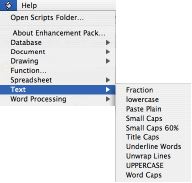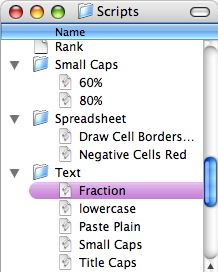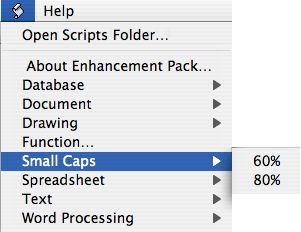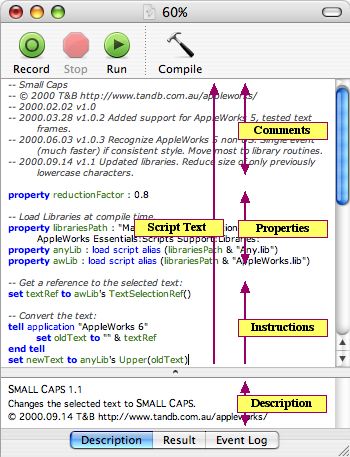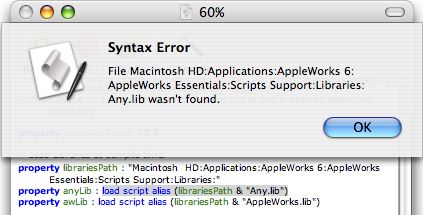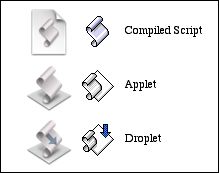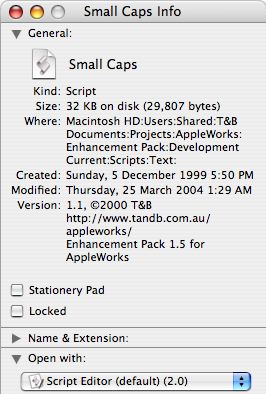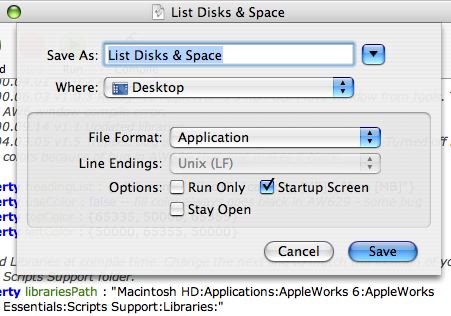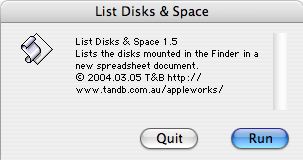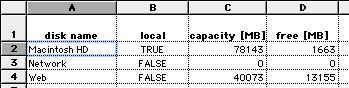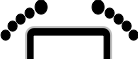
AppleScript Tutorial 2 - Customizing Scripts
2004-05-31
http://www.barefeetware.com
/applescript/tutorial/02/Description
This tutorial, the second in the series, examines and customizes some prepared scripts to demonstrate how scripts are structured and modified.
Enhancement Pack
This tutorial uses the scripts in the Enhancement Pack for AppleWorks. If you don’t already have them, download and install the Enhancement Pack.
AppleScript
Tutorial
The index of this AppleScript tutorial series.
Tutorial 1
If you have not already completed tutorial 1, go back to it now.
Tutorial 3
Go on to start learning about scripting “dictionaries” as you begin to learn how to write your own scripts.