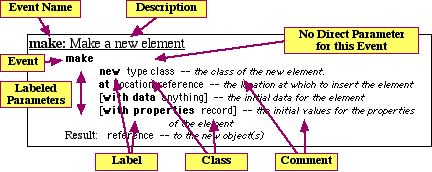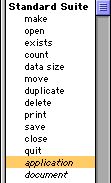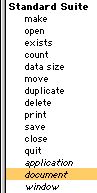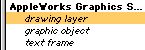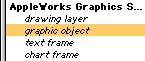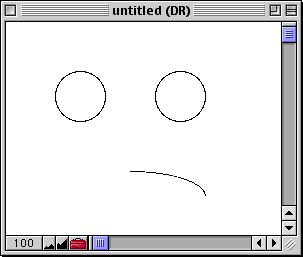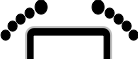
AppleScript Tutorial 10:
The “Make” Event
2000.10.27
http://www.barefeetware.com
/applescript/tutorial/10/Description
The make event is used to create objects in an application. Make can specify the class of the new object, its location, some initial data and properties.
AppleScript
Tutorial
Browse the index of this AppleScript tutorial series. You should complete the previous tutorials before starting this one.