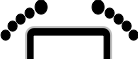
TroubleShooting
2000.06.04
http://www.barefeetware.com/appleworks/trouble/
Introduction
If you have trouble installing or using any of the scripts in the Enhancement Pack for AppleWorks, then try the solutions offered here.
Enhancement
Pack
Add 40 new features to AppleWorks. See this link for tips specific to each script.
Contact us
If you have a problem that is not discussed in the information below or the documentation for the particular script in question, please email us so we can try to solve the problem.